Managing school accounts
The person who initially purchases the school account becomes the account manager and can manage the sub-accounts.
The system will only allow for one active login per user. If a login is completed on another computer the user will be automatically logged out of the first device.
How to add users to your account
Method 1 – the easiest option
Step 1
When you visit your Account page > Subscriptions tab. you will see a link option, called “Sub Accounts,”:

Step 2
Next, simply copy the signup URL at the bottom of the sub-account management page and send it to your users. They fill in the form and add themselves to the system.
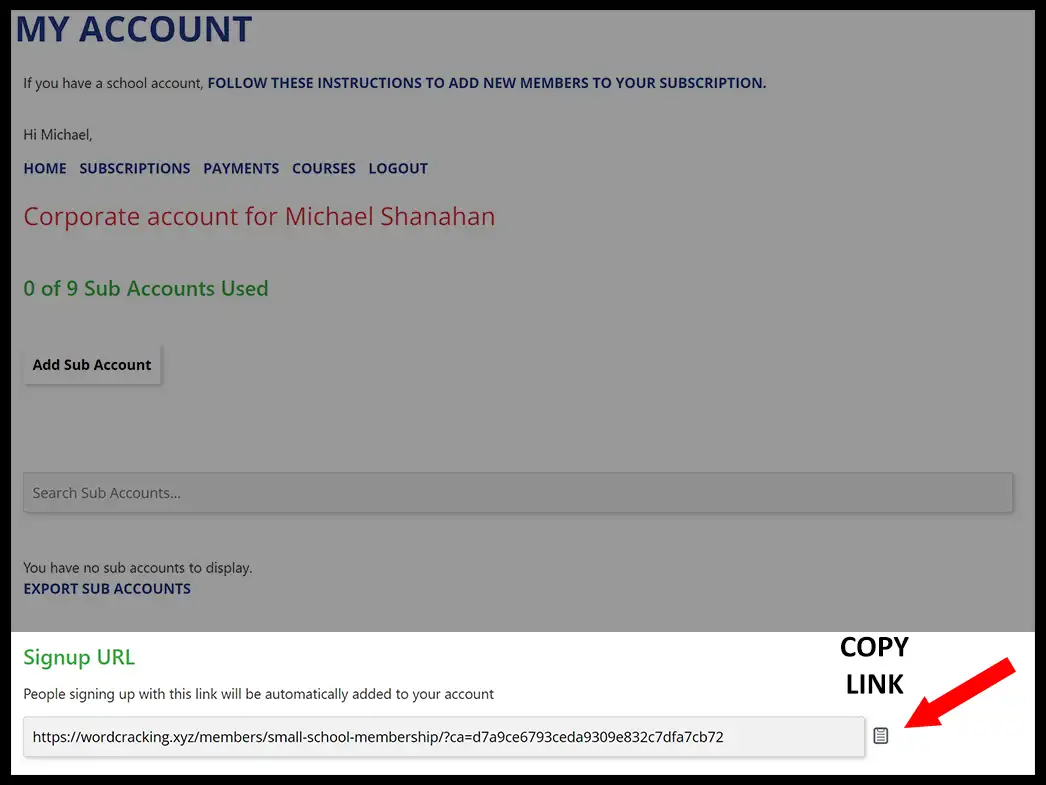
Method 2 - manually add users
Clicking on the “Add Sub Account” button at the top of the page will open a form allowing you to add your users manually.
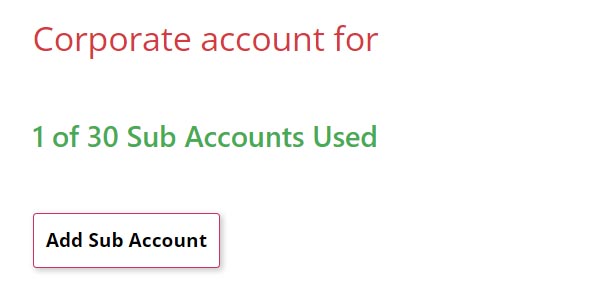
1 of 30 Sub Accounts Used – Here, you will see how many of your allocated sub-accounts have been used. For example, “10 of 20 Sub Accounts Used”.
Add Sub Account (button) – Clicking this button will reveal a form with the following details:
Existing Username: You can add the username of an existing site user to your corporate membership by adding that user’s name to the form. The form field does not support the entry of the user’s email. It also does not move an existing user if they are currently associated with another Corporate Account.
– OR – (under this header, you can add entries to create new users under your account)
Username: (Required) Enter the username that will be associated with the sub-account. Please note that usernames cannot be changed once submitted, so it’s important that this is entered correctly.
Email: (Required) Enter the email that will be associated with the sub-account. The new member’s welcome email will be sent to this email if that option is enabled below.
First Name: (Optional) Enter the first name of the user as needed.
Last Name: (Optional) Enter the last name of the user as needed.
Send NEW members the welcome email: (Optional) Check the box next to this option to send the sub-account Welcome Email to the email address entered above. It’s not possible for you to edit this email. You can see an example of what it contains below.
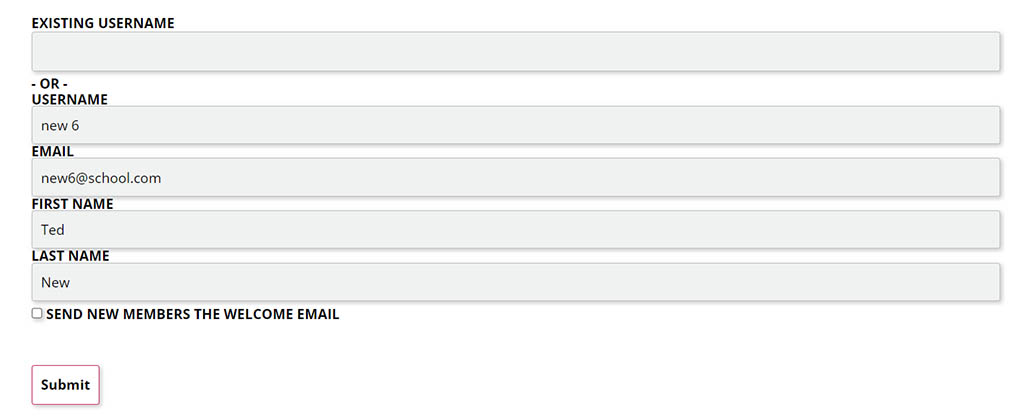
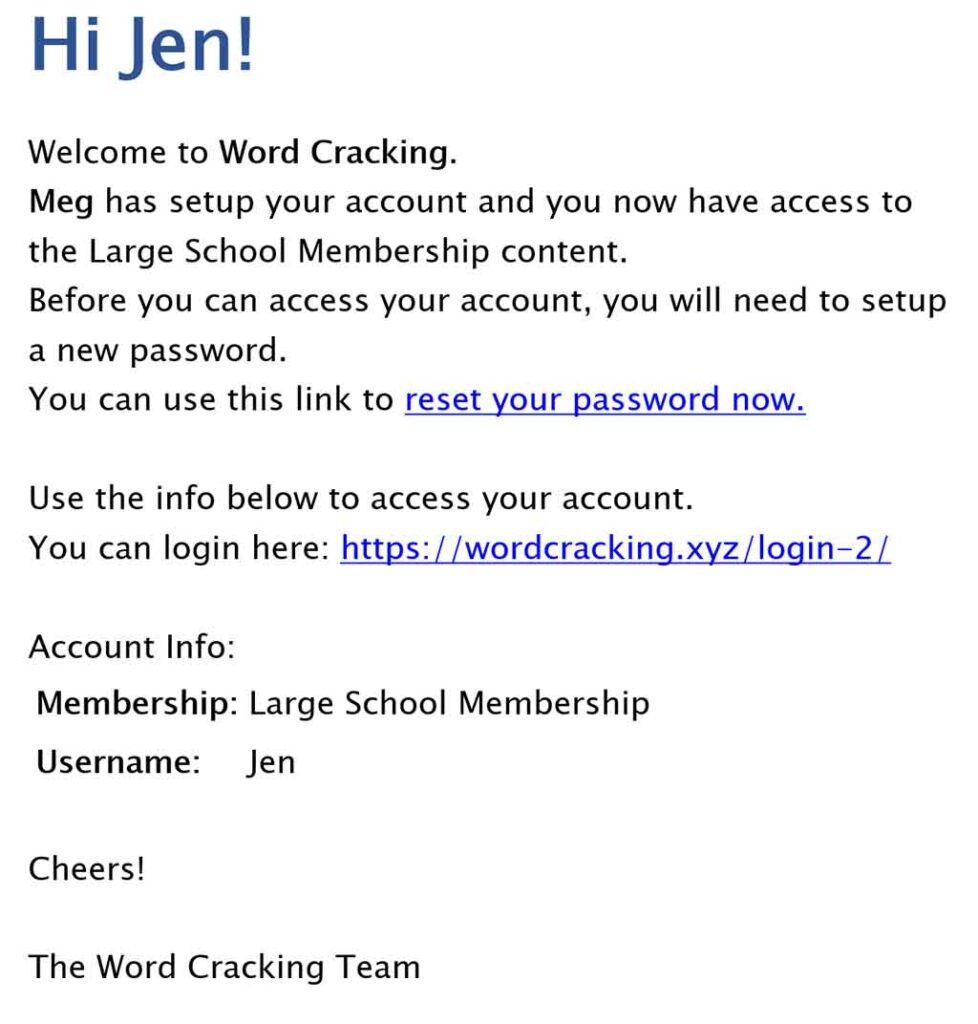
Managing Sub Accounts
Search Sub Accounts – Use this search bar to search for sub-accounts in the table rather than manually searching each page. For best results, search by username or email.
Sub Accounts table – Here, the Corporate Account holder can see all sub-accounts associated with their Corporate Account. The table will show the sub-account username, email, first name, last name, last login date, and number of logins. Parent users can manually remove any sub-accounts by clicking the “Remove” link next to each entry.
Previous/Next Page: The Corporate Account holder can use these options to manually scroll through the pages of sub-account users.
Export Sub Accounts: Clicking on this option just below the sub-accounts table will export all sub-accounts associated with the Corporate Account holder.
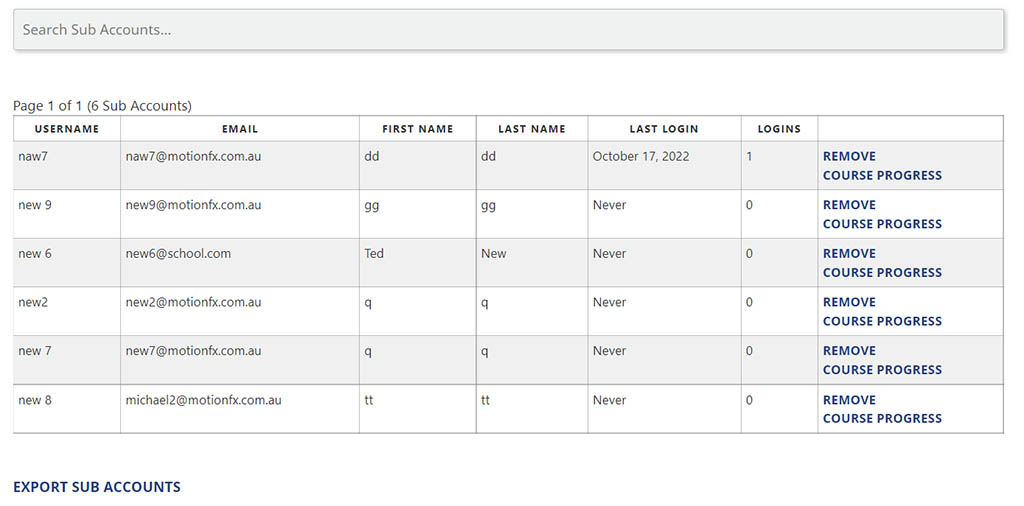
Support
Use this form to ask for support or let us know if there is an issue with your account.
We will answer ASAP.
